上一节,我们将vmware环境准备好了,这一节我们来安装一个模板系统。这个模板系统,用于安装需要的预装软件、升级补丁。
【操作步骤】
1、准备windows 7 旗舰版 x64位操作系统。
可不能用网上的哪些ghost系统,最好使用微软的原始安装系统,没有的可以到“MSDN我告诉你”去下载。
本例下载的文件名为
cn_windows_7_ultimate_with_sp1_x64_dvd_u_677408.iso,从文件名可以看出,这个windows7 旗舰版(ultimate) 64位(x64) 中文(cn)带sp1(service package 1)的。
下载好了之后,放置于本地磁盘中,用daemon tools加载(相当于将光盘插入光驱)。
2、开始安装系统
加载好iso文件之后,你可以“计算机”中看到光驱被装入光盘后的样子了:
接下来,启动虚拟机,从光驱启动(vmware 10.0 默认就是从光驱启动的,有点废话)。
系统安装的详细过程这里不做重点,只强调关键步骤。
我们有两个磁盘,c和d,将系统安装到c盘,一直进行到下面这个画面就不要继续了:
然后呢,按组合键Ctrl+Shift+F3,系统便会立刻重新启动,并用administrator账户进入桌面,进入桌面后还能看到下面这个对话框出现:
系统准备工具3.14,我们可千万不能点击“确定”按钮,而是“取消”将其关闭。这个时候,可能看不出来现在的系统和普通系统有什么区别。这个状态下的系统,我们称之为“审核模式”。
在审核模式下,可以添加应用程序、设备驱动程序到系统中。如果工作没有完成,可以关闭电脑(虚拟机),下次启动时上面的对话框还会出现,也就是说,我们只要不执行sysprep命令,系统会一直保持在审核模式下。
3、添加应用程序,更新系统补丁
这一步需要注意一点顺序,与微软相关的应用程序,比如office 2010、.net framework 运行库首先添加。
然后联网更新系统补丁,补丁更新需要多次重启并“检查更新”直到检测不到新的补丁为止。另外,建议使用系统自带的windows upate功能进行系统更新。
补丁更新完成后断网,然后再添加其他应用程序,比如某某卫士、某某浏览器之类。
最后,右键点击系统盘C盘,属性,并使用“磁盘清理”对磁盘进行清理。
至此,一个待封包的系统就做好了,但这个系统的安装过程中,与原版系统一样,没有我们想要的直接使用administrator作为默认登录账户的方式,下一节我们来解决这个问题。
【版权申明】
越知我(公众号yuezhiwo)—保云原创(微信/QQ号6911916)。
转载请保留版权申明部分,否则按照500元RMB每篇支付报酬。
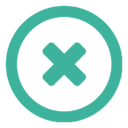
 苏公网安备 32050502001014号
苏公网安备 32050502001014号